こんにちは。
iOS9でiPadのみに追加された超便利機能「ピクチャ・イン・ピクチャ」はしっかりと活用していますか?
ピクチャ・イン・ピクチャとは、動画を見ながら他の作業も同時に行える機能の事です。動画を見ながらネットサーフィンをしたり、動画を見ながらメールを書いたりとほぼ全ての作業に動画を加えることができます。
こんな感じに楽しむことができます。

ウェブサイトを開きながら右上に動画を表示させています。
こんな便利なピクチャ・イン・ピクチャですが、なぜだかYouTubeの動画はできないようになっているのです。
一番利用者の多い動画サイトでこの機能が使えないのはかなり痛いですよね。
しかし、実はYouTubeでもある1つの作業を施すだけでピクチャ・イン・ピクチャが使用可能になります。
今日はそのやり方を紹介していきます。
[ad#ad-1]なぜYouTubeはピクチャ・イン・ピクチャできない?
普段、YouTube以外のサイトを開き動画を見る際に動画の右下にこんなマークが出てくると思います。
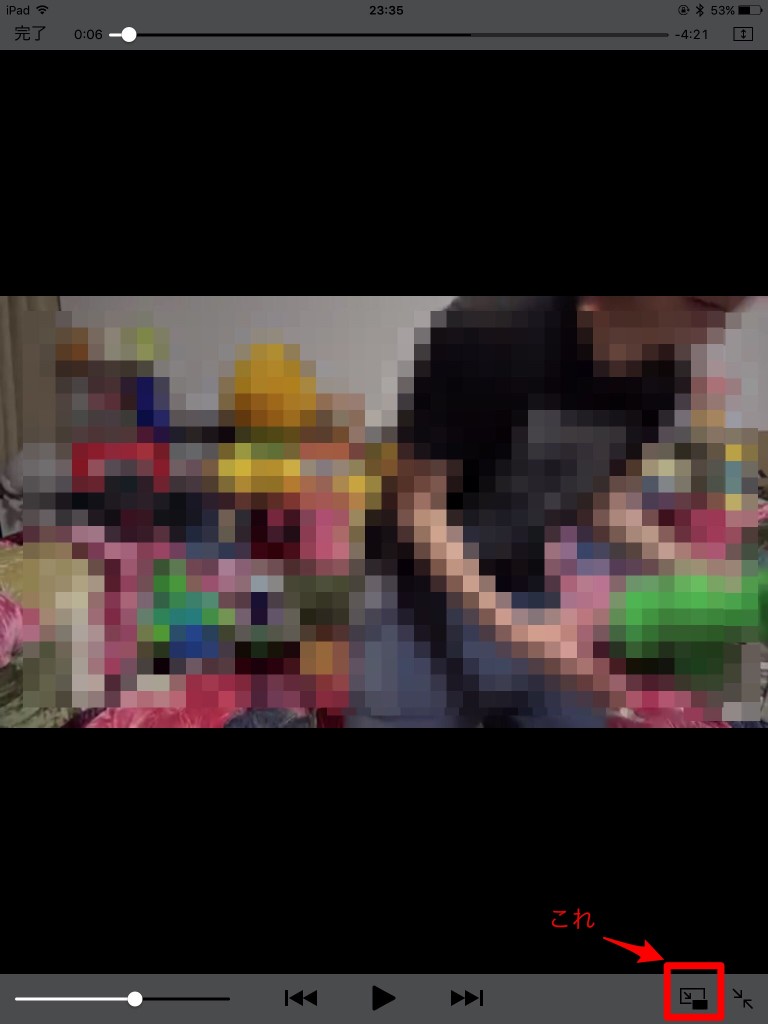
このマークをタップすることでピクチャ・イン・ピクチャの状態になり上にも載せた画像のように画面の端に移動してくれるのですが、なぜかYouTubeではこの右下マークが存在しないんです。
つまりピクチャ・イン・ピクチャできないということ。
しかしこれはYouTubeが意地悪をしているわけではなく、iPad側が動画と認識できていないのだそうです。
YouTubeは他の動画サイトとは違ったシステムを使っているためこのような現象が起きているのです。詳しくシステムのことは知りませんが。
iOSが動画と認識してくれないのならどうしようもないな、と思うところですが実はこの現象を解消する超簡単な方法があるのです。
YouTubeをピクチャ・イン・ピクチャする方法
方法としては実に単純明快。
次の作業を順に行ってください。
①YouTubeサイト右上の点々マークをタップ
画像にあるようなマークがあなたのiPad上にも存在すると思いますのでこれをタップしてください。
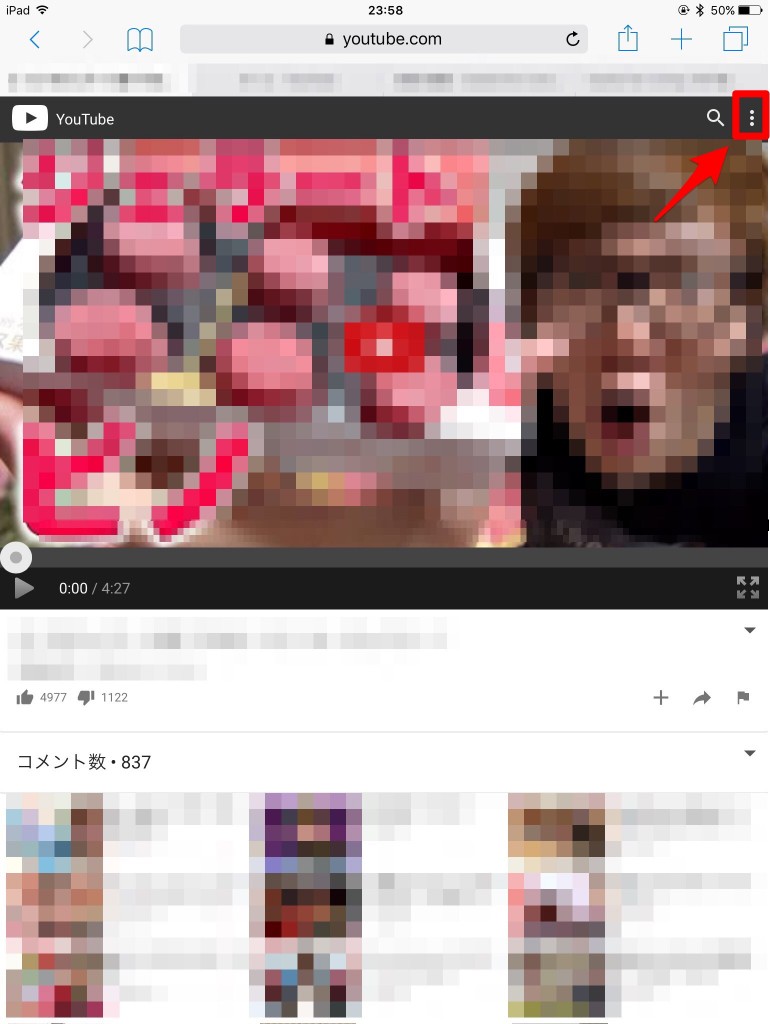
すると画面が変わり次のような場面になるので、「PC」をタップ。
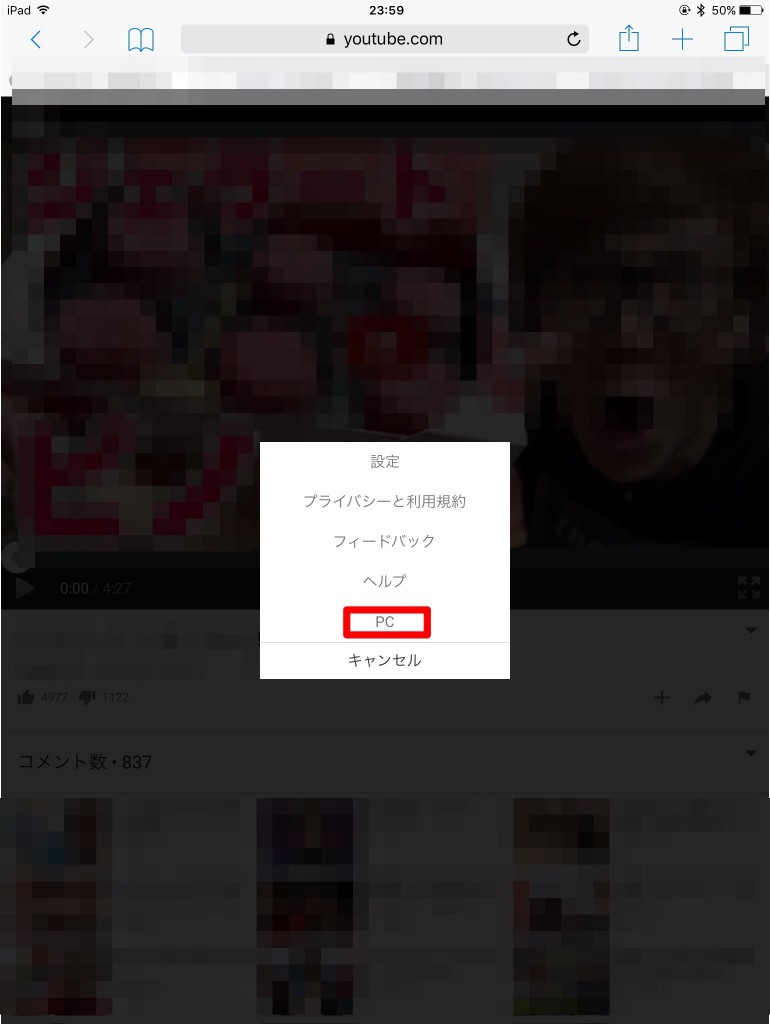
ここまで進めると、パソコンで見るのと同じ画面レイアウトになります。
その状態で動画を再生します。するとさっきまでなかったピクチャ・イン・ピクチャのマークが現れてくれるのであとはそれをタップするだけ。
簡単ですね。
まとめ
iPadでピクチャ・イン・ピクチャする方法を紹介しましたがいかがでしたでしょうか?
手順としては、
- 右上の点々マークをタップ
- 『PC』を選択
- 動画を再生してピクチャ・イン・ピクチャのマークをタップ
じつに簡単ですね。
もしあなたがiPadでピクチャ・イン・ピクチャしたくてこの記事にたどり着いていたなら、ぜひ上記の方法を試してみてくださいね!
解決できるはずです!
(関連→iOS9での新機能と利便性とは?)











コメントを残す